
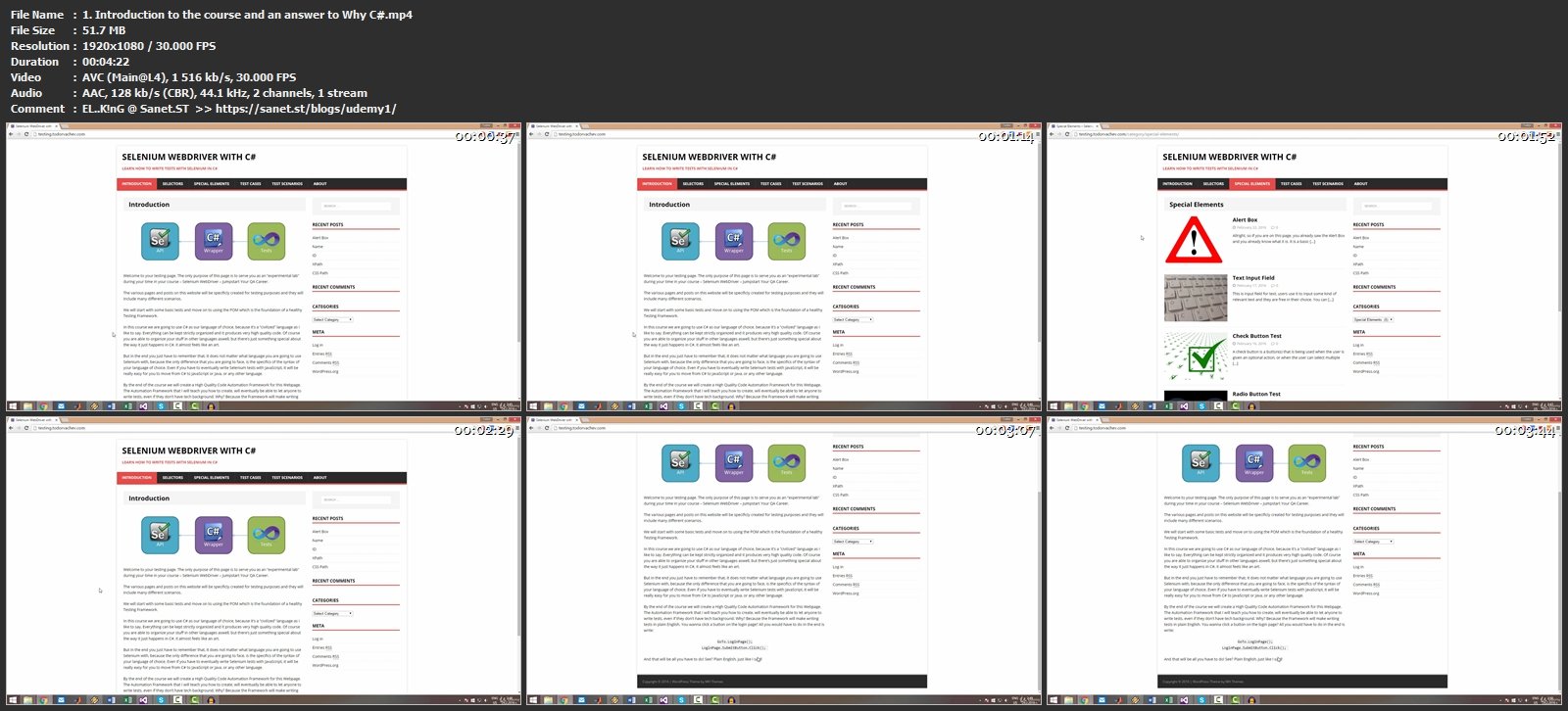

Select Project->Properties from the main menu. Drag the files out of the zip file into some folder to extract them. jar files inside it to Eclipse class path. Make sure you don’t click the Alpha Download link (assuming the page hasn’t changed since I wrote this lesson):. All selenium downloads can be found here.Ĭlick on the Download button for Java.

Let’s download Selenium & add it to our Java project. We have an empty class with a main function to write our code in. You will have to write the function on your own if you didn’t tick that option.Ĭlick on Finish to close the dialog and create the class. Make sure the public static void main(String args) option is checked, so that Eclipse would create the main function for you. Give a name to the class just like we did with the project. right click on project, then select New->Class from the context menu:. Just type the project name in the “Project Name” field then click on the “Finish” button. For the most part, and as long as you have Java installed properly on your computer, you won’t need to do anything here. Let’s create a new project by selecting File->New->Java Project from the main menu. Once Eclipse has started, you will be greeted with this screen. I personally chose to have a different folder for my workspace. You can go with the default option if you like. It can contains multiple projects & their configurations, as well as some settings for Eclipse itself. In simple terms, Workspace is where all your work will be stored. This dialog is asking you where you want your Workspace is.

If you are interested, there are other eclipse packages you could choose from.Īfter you install Eclipse & launch it, you will encounter the following dialog:.


 0 kommentar(er)
0 kommentar(er)
